Você já sonhou em fazer um game para Dreamcast? Se você está lendo isso provavelmente a resposta é sim. Assim como você eu também sempre tive esse sonho, porém por onde começar?
As perguntas são muitas e as respostas infelizmente estão espalhadas pela internet em fóruns obscuros as vezes em posts de mais de 10 ou até mesmo 15 anos. E assim que você acha as respostas começa o verdadeiro desastre, tudo se resume em um monte de scripts que são executados em linux e nada é visual.
Depois de muito tempo insistindo, quando eu finalmente consegui fazer algo rodar no Dreamcast eu percebi que todo o processo era muito manual então comecei a montar pequenas ferramentas para facilitar a minha vida. Até que chegou há um certo ponto que eu decidi juntar tudo e então nasceu a Titan IDE.
Mas o que é Titan IDE e o que ela faz?
Titan IDE nada mais é do que uma ferramenta para editar levels, desenhar gráficos para o VMU e fazer spritesheets para o Dreamcast.
Ok. mas e a parte do codigo?
Essa interface chamada Titan IDE foi feita para trabalhar junto com templates de games 2D que já vem junto com a ferramenta.
O que é possível fazer com a Titan IDE?
Com a Titan IDE é possível criar games 2D de plataforma seja ele de aventura como Mario e Sonic ou ação como Mega Man e Metroid. Também é possível criar ShumUp vertical e horizontal e RPG.
Vai ser possível fazer games de outros estilos no futuro? A engine usa o potencial do Dreamcast?
Essa é apenas a versão 0.9 da ferramenta, ou seja novos updates virão todos os meses, novos templates serão adicionados. Ainda estamos longe de usar todo o potencial do console, mas o objetivo é sempre tirar mais do Dreamcast a cada nova atualização.
Então chega de enrolação vamos aprender como instalar a Titan IDE e compilar o seu primeiro game para o Dreamcast.
Baixando os arquivos
Antes de começar é importante lembrar que todos os testes foram feitos usando Windows 10, todas as configurações e links disponibilizados aqui serão compatíveis com essa versão do windows.
- Atualize seu DirectX para rodar o emulador de Dreamcast (https://www.microsoft.com/en-US/download/details.aspx?id=35)
- Instale a versão do .NET adequada ao seu windows (https://www.microsoft.com/en-US/download/details.aspx?id=49981)
- Baixe o EXE Titan_IDE_0_9.exe
Instalando o editor
- Desative seu anti-virus (Infelizmente os anti-virus bloqueiam a instalação)
- Execute o arquivo Titan_IDE_0_9.EXE
- Clique em Accept
- Clique em Extract
Tudo pronto você agora tem tudo configurado para fazer os seus jogos de Dreamcast.
Usando a Titan IDE
Você já tem tudo pronto para usar o editor mas para facilitar o nosso trabalho.
- Clique com o botão direito do mouse na área de trabalho, Novo, Atalho, coloque o seguinte caminho no campo: C:\cygwin\Titan IDE\export.
- Clique em finalizar.
Sua área de trabalho irá ter a pasta export e o executavel. Isso vai facilitar o manuseio dos arquivos.
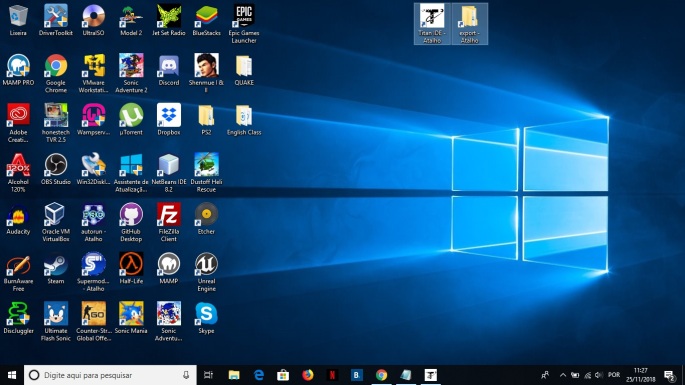
Agora é hora de começar a produzir:
- Clique no ícone Titan IDE e execute ele.
- A janela da engine irá abrir e você deve selecionar o template desejado.
- Selecione o Platform (Sonic) para essa introdução.
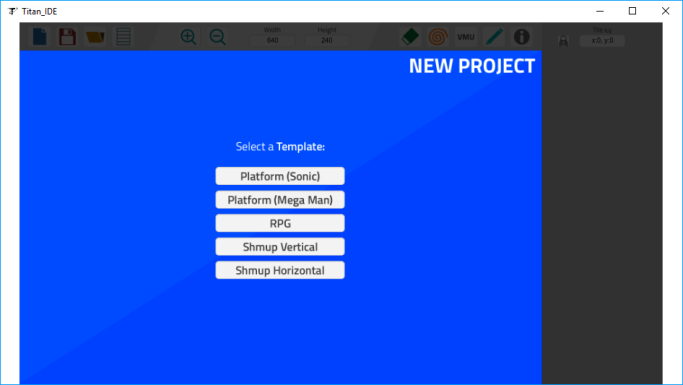
Editando o template e fazendo o seu game
Agora vamos editar esse template para fazer o seu game.
- O mapa do template será aberto, vamos editar esse mapa. Arraste algumas pecinhas para o cenário, caso você erre algo clique na borracha e apague a peça, depois clique na borracha novamente para parar de utilizar a borracha.
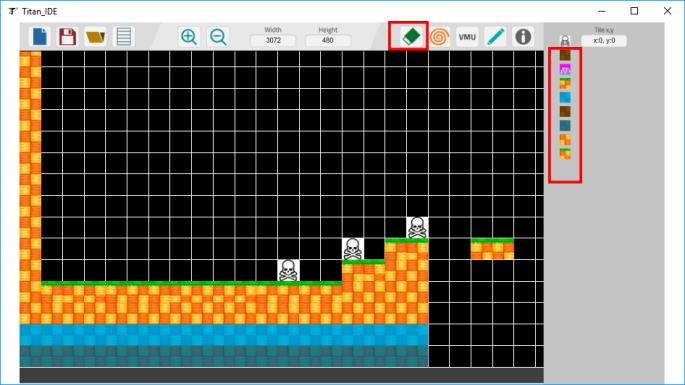
- Vamos colocar mais inimigos no cenário, arraste a caveira do lado das peças para o cenário
- Criei 2 tipos de inimigos para esse template, se você quiser alterar eles, clique com o botão direito no inimigo desejado no mapa, um menu lateral irá abrir, se quiser o inimigo 1 coloque no campo 1, se quiser o inimigo 2 coloque no campo 2 e então clique em save.
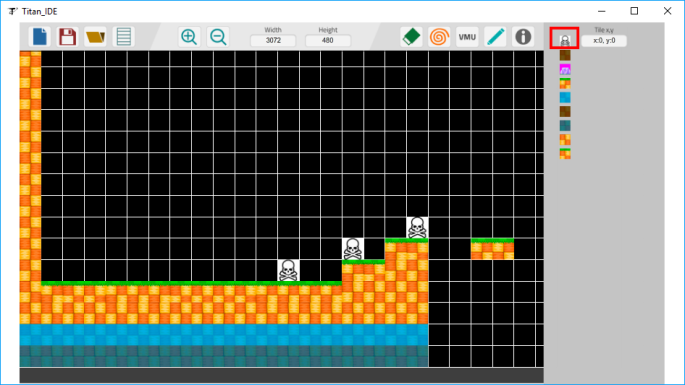
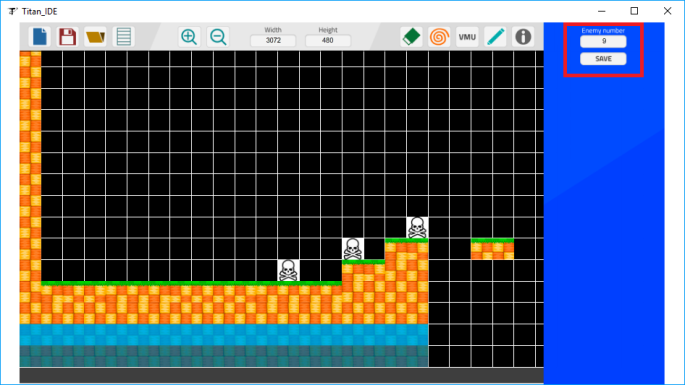
- Hora de salvar as alterações no mapa, clique no botão save no topo do editor, salve os 2 arquivos no diretório padrão, por favor não mude, há um bug que irei corrigir em breve. Substitua os 2 arquivos.
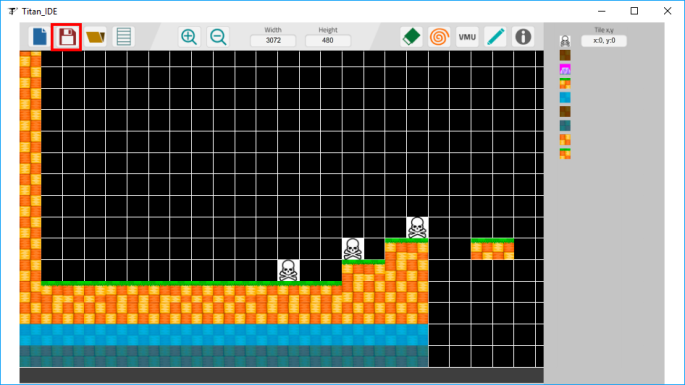
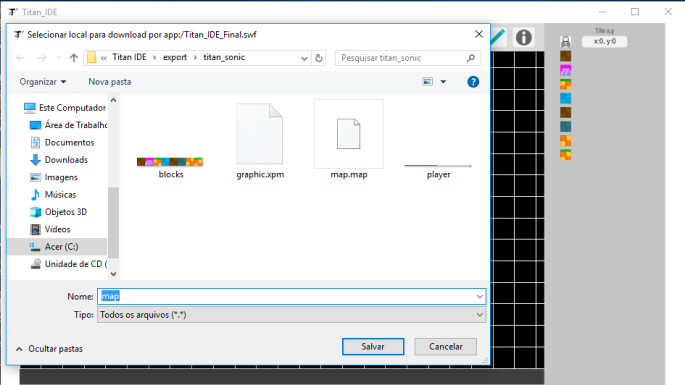
- Feito isso que tal editar o desenho que aparece no VMU? Clique no icone VMU no topo do editor.
- A tela para desenhar no VMU será aberta, clique nos pontos para desenhar e clique novamente para apagar. Desenhe algo legal e clique em salvar. Mais uma vez, não mude o diretório padrão. Substitua o arquivo.
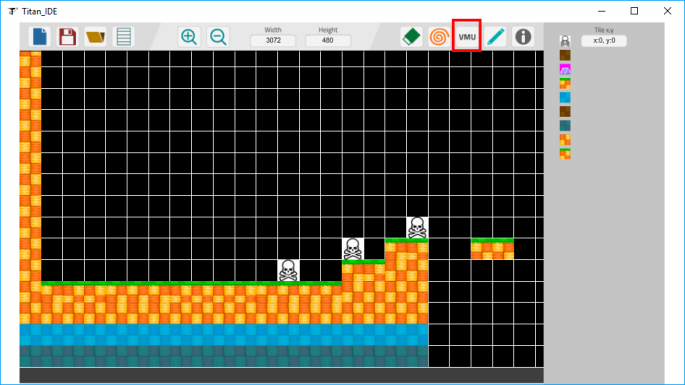
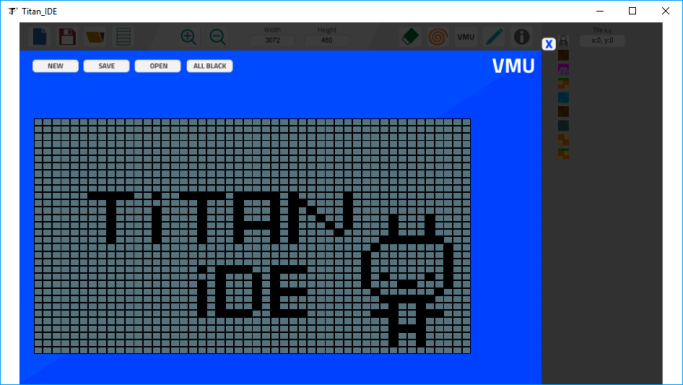
Vamos ver ser as alterações funcionaram? Na sua área de trabalho entre na pasta export\titan_sonic, copie o arquivo graphic.xpm para a pasta C:\cygwin\home\(nome_do_seu_usuario)\dc\kos\Projects\titan_sonic e substitua. Volte para a pasta export\titan_sonic, copie o arquivo map.map para a pasta C:\cygwin\home\(nome_do_seu_usuário)\dc\kos\Projects\titan_sonic\romdisk\map e substitua o arquivo.
- De volta a tela da ferramenta clique no ícone do Dreamcast.
- Clique em compilar e espere o processo terminar na tela de comando.
- Feche a tela de comando e clique em create CDI.
- Na tela do bootdreams coloque o caminho do diretório do template no primeiro campo (C:\cygwin\home\(nome_do_seu_pc)\dc\kos\Projects\titan_sonic).
- Coloque o nome do seu game no segundo campo.
- Clique em process, selecione um caminho de fácil acesso e salve a imagem.
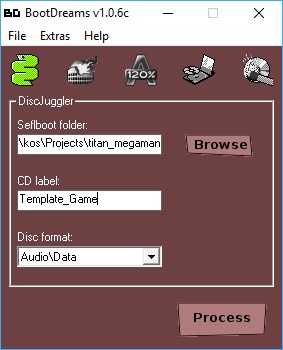
- De volta no Dreamcast_Menu, clique no botão emulador.
- Dentro do emulador selecione a imagem que você gerou.
- Execute e teste o game.
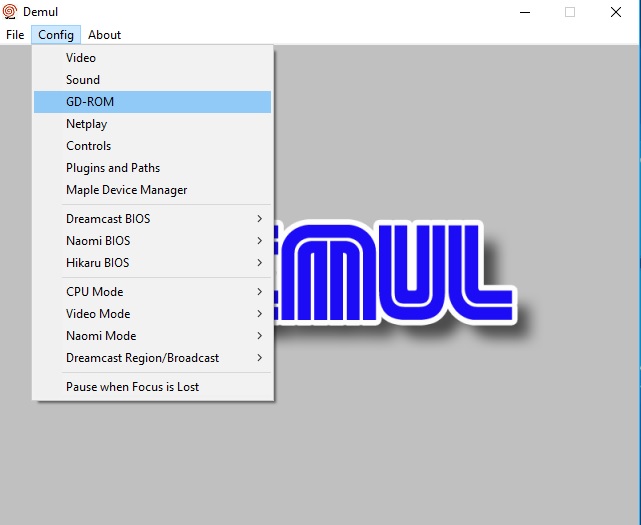
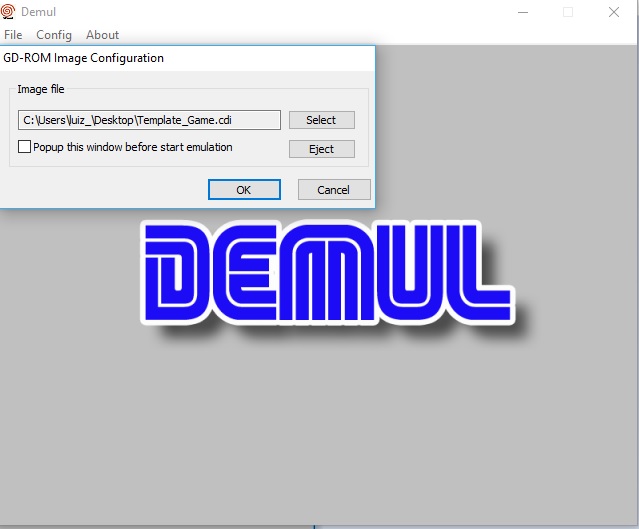
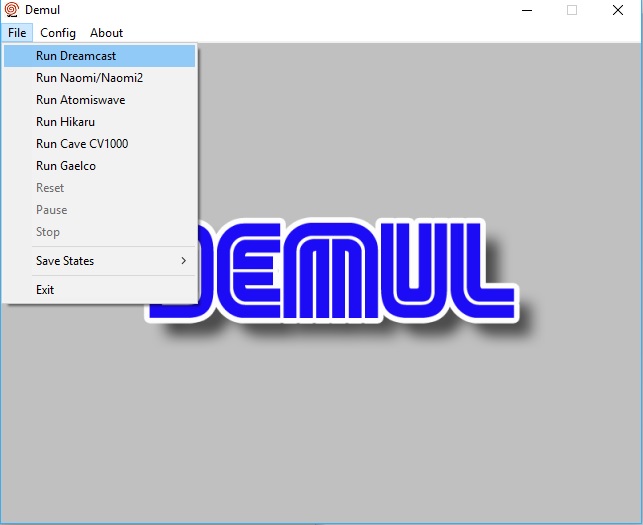
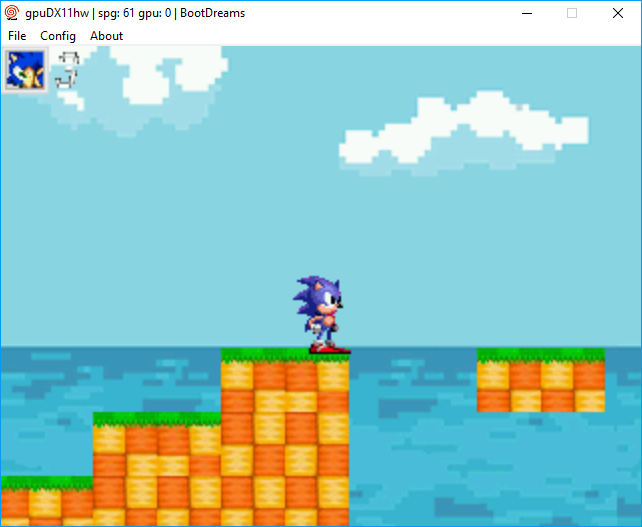
Personalizando os sprites
Agora você deve estar se perguntando, como eu troco os sprites para fazer o game com sua arte, certo? Vamos la,
- Dentro da pasta C:\cygwin\Titan IDE\images estão todas as imagens para o cenário, crie sua arte e substitua as atuais usando sempre ordem numérica.
- Para o personagem entre na pasta C:\cygwin\Titan IDE\character_images e faça o mesmo e substitua os atuais sempre usando ordem numérica.
- Feche e abra o editor suas imagens devem aparecer no lugar das antigas. Monte o seu mapa lembrando-se que a largura e altura do cenário sempre tem que ser múltiplos de 32.
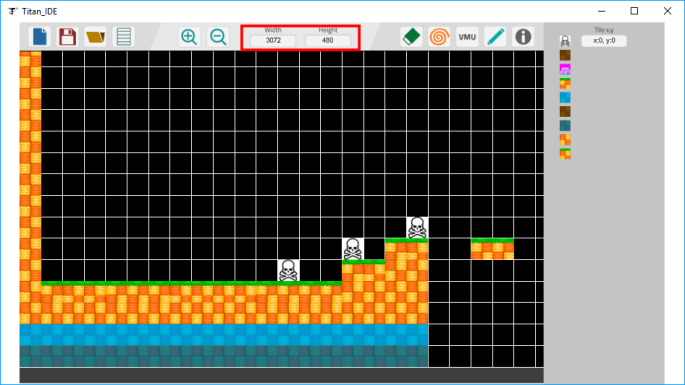
Montando spritesheet para o personagem
- Para montar a spritesheet do seu personagem clique no botão do editor.
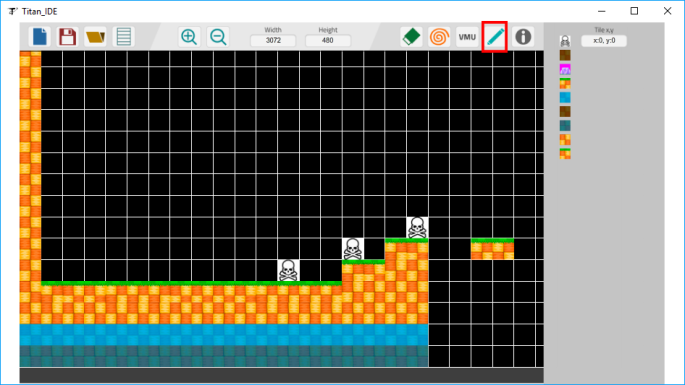
- Basta clicar na ordem dos sprites, se você cometer um erro, clique duas vezes nele e ele retornará ao topo.
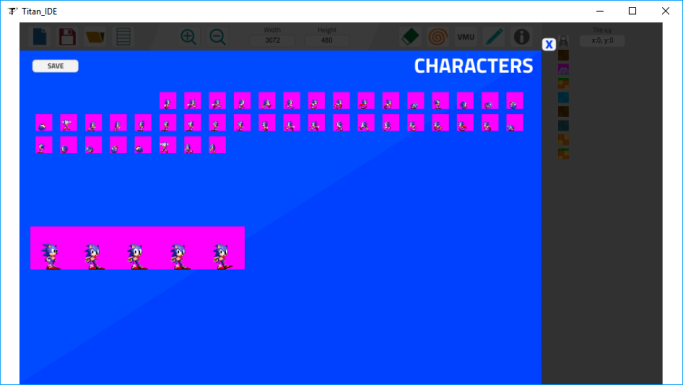
- Clique em salvar e mais uma vez não mude o diretório padrão.
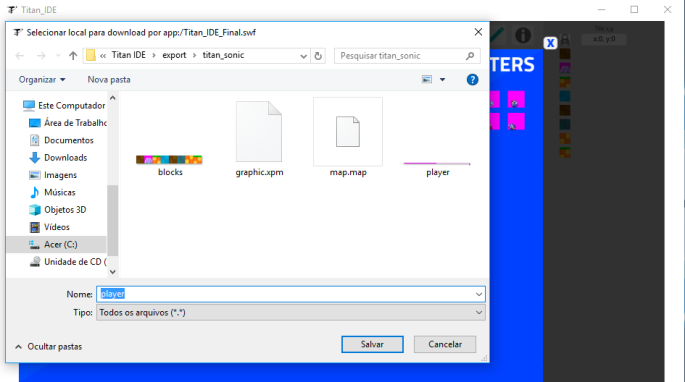
- Agora e hora de importar os novos sprites, abra a pasta export\titan_sonic no seu Desktop.
- Copie o arquivo blocks.bmp para
C:\cygwin\home\(nome_do_seu_usuario)\dc\kos\Projects\titan_sonic\romdisk\images\blocks
- E o arquivo player.bmp para
C:\cygwin\home\(nome_do_seu_usuario)\dc\kos\Projects\titan_sonic\romdisk\images\player
Mudando BackGround e outras imagens
Caso você queira trocar o background, o processo é bem parecido com o do cenário, aperta a tecla “F1” no teclado e o editor de background irá abrir:
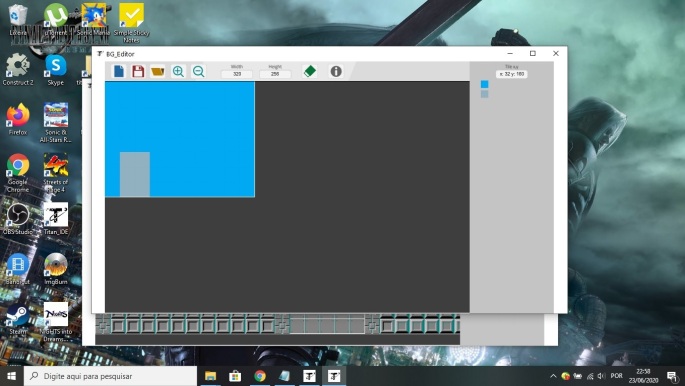
Dentro da pasta C:\cygwin\Titan IDE\BG_Editor.app\images encontram-se as imagens que podem ser substituídas (Lembre-se que as imagens precisam ser 32×32).
O tamanho do background precisa ser o mesmo que você colocou no tamanho do cenário, assim toda a fase será coberta pelo background.
Após editar o background, salve no local padrão e dentro da pasta C:\cygwin\Titan IDE\BG_Editor.app\export pegue o arquivo C:\cygwin\Titan IDE\BG_Editor.app\export\mapBG.map e cole dentro da pasta romdisk/map do seu template e copie o arquivo C:\cygwin\Titan IDE\BG_Editor.app\export\blocks.bmp para a pasta romdisk/images/BG .
Compile e gere a imagem e teste no emulador para ver o novo Background.
Trocando outras imagens
Caso você queira trocar a imagem de menu ou outras, entre na pasta rd/images, e troque as imagens lembrando de sempre usar bmp 16-bits.
Agora que você colocou as suas imagens, vá no Dreamcast menu, compile, crie a cdi e teste no emulador se está tudo funcionando.
Alterando código do template
Caso você queira editar o código do template, clique no botão code no editor.
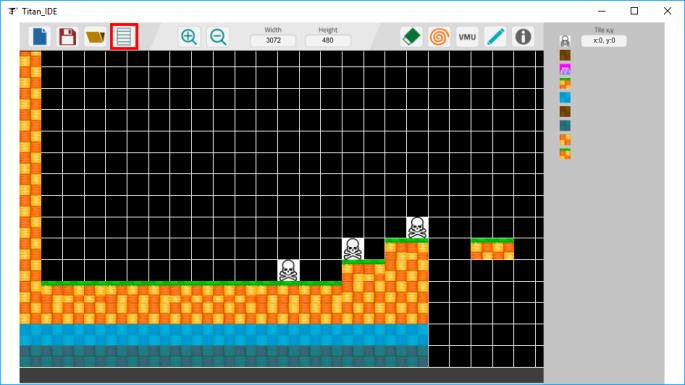
- O editor irá abrir o notepad ++, em file-> open abra a pasta C:\cygwin\home\(nome_do_seu_usuario)\dc\kos\Projects\titan_sonic. Dentro desta pasta estão todos os scripts do game escritos em C++ cheio de comentários. (Futuramente irei fazer alguns tutoriais de como mudar esse template)
Testando no console
- Feito tudo isso grave a CDI em um CD usando ALCOHOL 120% ou ImgBurn.
Exportando seu game para PC.
- Para exportar o game para PC clique no botão Dreamcast;
- Clique em compiler;
Depois que o game for compilado para Dreamcast digite os seguintes comandos na janela do DOS:
- cd ..
- cd titan_sonic_pc
- g++ *.cpp -lSDL -lSDL_mixer
Pronto, o EXE do seu game vai estar na pasta C:\cygwin\home\nome_do_seu_computador\dc\kos\Projects\titan_sonic_pc junto com todos os códigos da versão PC.
Convertendo imagens para PVR:
Exportando para Nintendo Wii:
Conclusão
Então é isso pessoal, espero que vocês tenham gostado, e façam novos games para o nosso amado Dreamcast. Lembrem-se de se registrarem no nosso fórum, manter a ferramenta sempre atualizada e claro seguir as nossas páginas para sempre acompanhar a evolução da ferramenta e também de novos tutoriais.
Ate mais.

Este trabalho está licenciado com uma Licença Creative Commons – Atribuição 4.0 Internacional.

Não conseguir descompactar usando o winrar, mas usei o 7zip é descompactou normal.
LikeLike
Voce tem que usar o Winrar 5 ou 7-Zip
LikeLike
ola querido eu fiz as auterações do mapa e segui a risca o tutorial …mas não esta mudando o cenario… o que pode ser?
LikeLike
Oi Bianca, voce esta abrindo o editor como administrador? Voce copiou o map.map dentro da pasta my_game/romdisk/map? Depois me responda se deu certo 🙂
LikeLike
sim fiz isso ….1º abri como adm – 2º criei os bloquinhos – 3º salvei só substitui não mudei nada – 4º copiei os arquivos map.map para pasta desktop/my_game/romdisk/map ..5º copiei a graphic para my_game .. e copilei ..e gerei a image
LikeLiked by 1 person
Confere pra mim se o arquivo 1st_read.bin dentro da my_game esta com a data atual depois de voce compilar.
LikeLike
testa sim 28/04/2017 as 17:04
LikeLike
A posicao dos blocos esta mudando? ou so as imagens novas que nao estao aparecendo?
LikeLike
eu só coloquei mais blocos em lugar diferente … e isso ate coloquei o cachorrinho “alias pra que serve o cachorro?”.. rsrsrs
LikeLiked by 1 person
Muito estranho, voce fez tudo certo!! faz o seguinte, faz um backup desse mapa, e joga um vazio la cliando em new, save… pra ver se vai desaparecer!
LikeLike
tambem não deu certo … o que sera … vou instalar em outra maquina para ver se não foi algum erro na instalação .. eu estou usando o win 7.. vou instalar no win 8 para ver
LikeLike
Entao voce pode ter certeza que nao esta gerando o arquivo novo! deve ter sido alguma coisa que voce esqueceu na hora de configurar… eu estou trabalhando em uma versao que faz todo o tutorial automatico!
LikeLike
Vamos caprichar e aprender, porque o dreamcast está voltando, graças à uns doidos apaixonados de plantão. E se tudo der certo, a SEGA pode dar um gás melhor nele.
spartanconsole.com
Já vou baixar pra testar. Mas gostaria de estar aprendendo mais, para fazer games de nave, mesmo em 2D.
Alguém sabe por onde eu poderia começar?
LikeLike